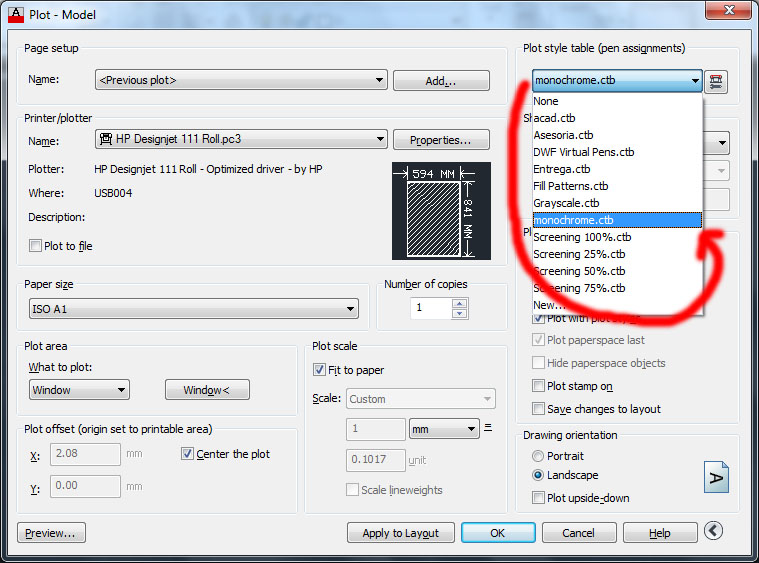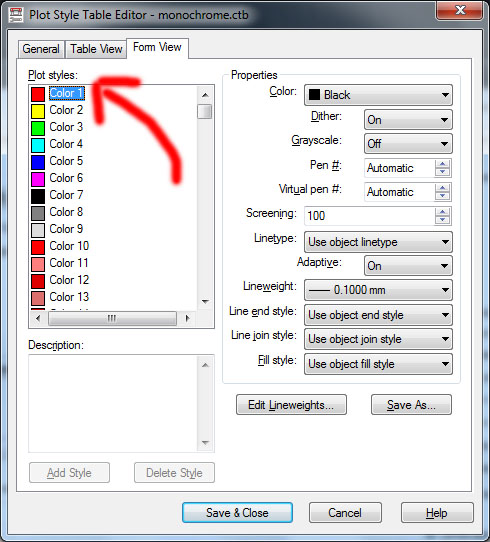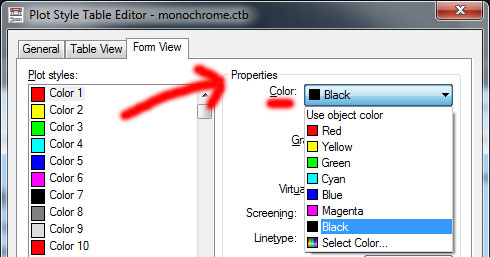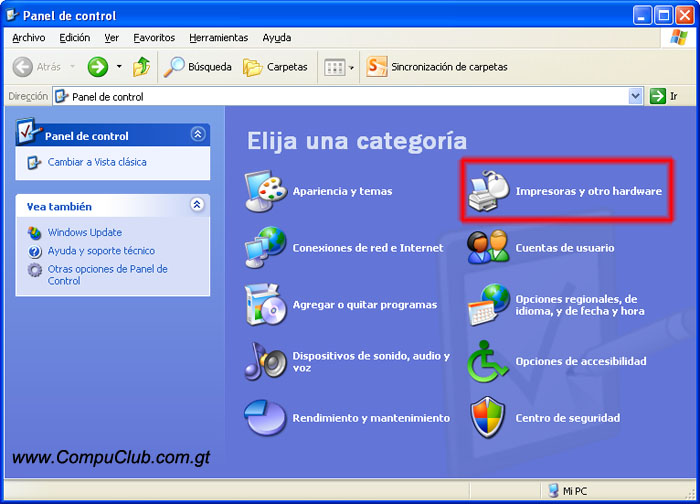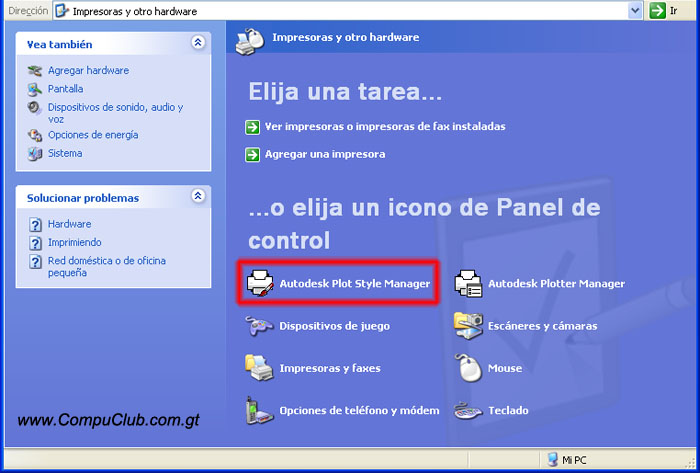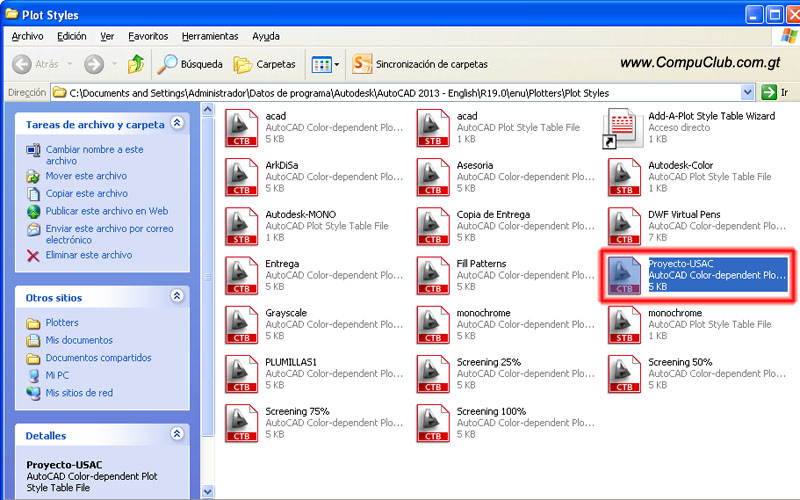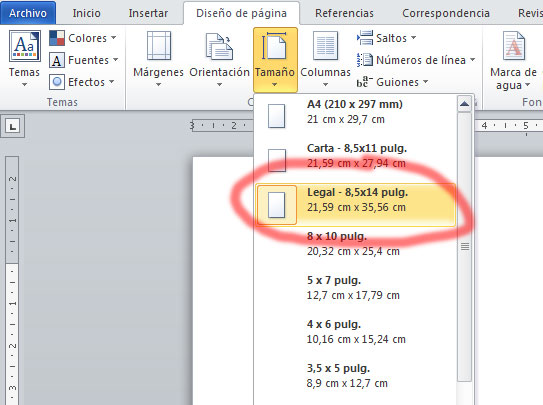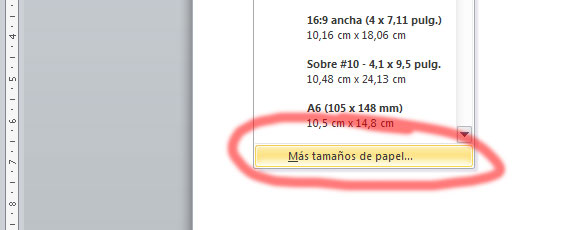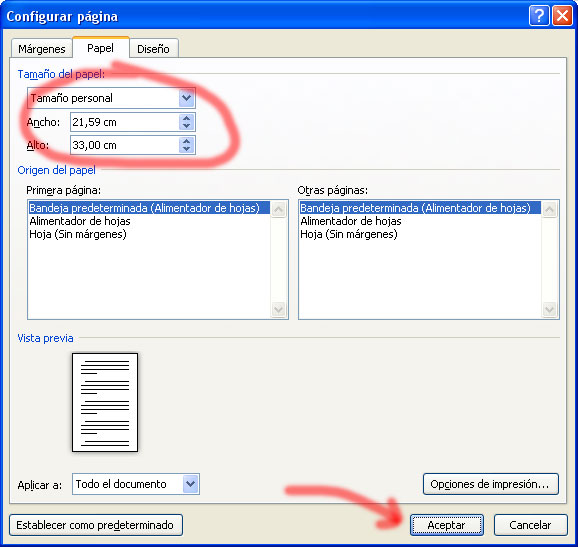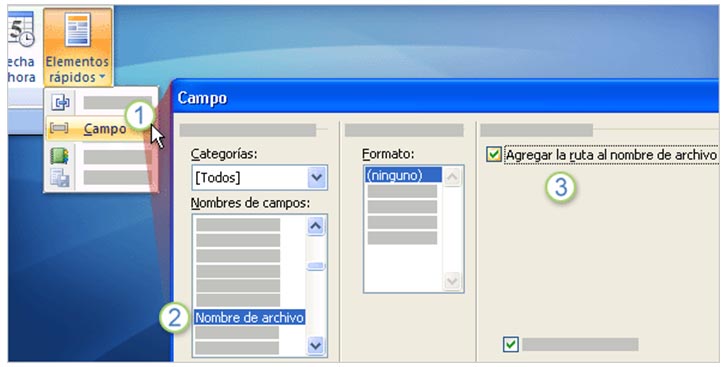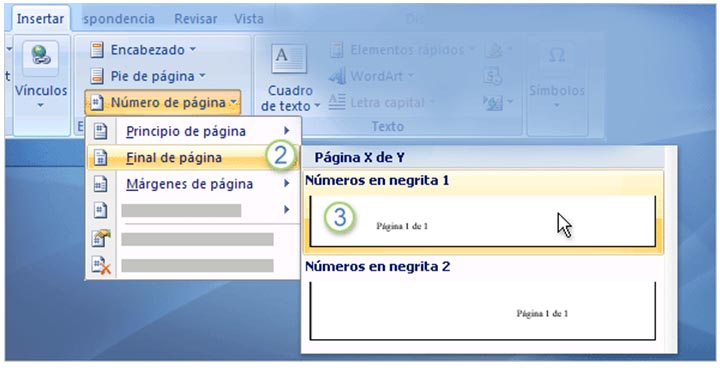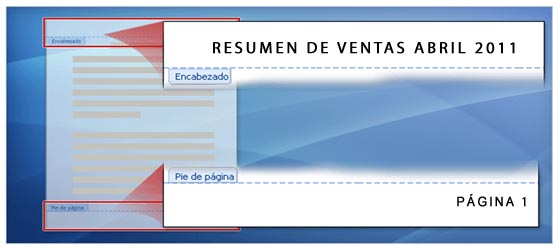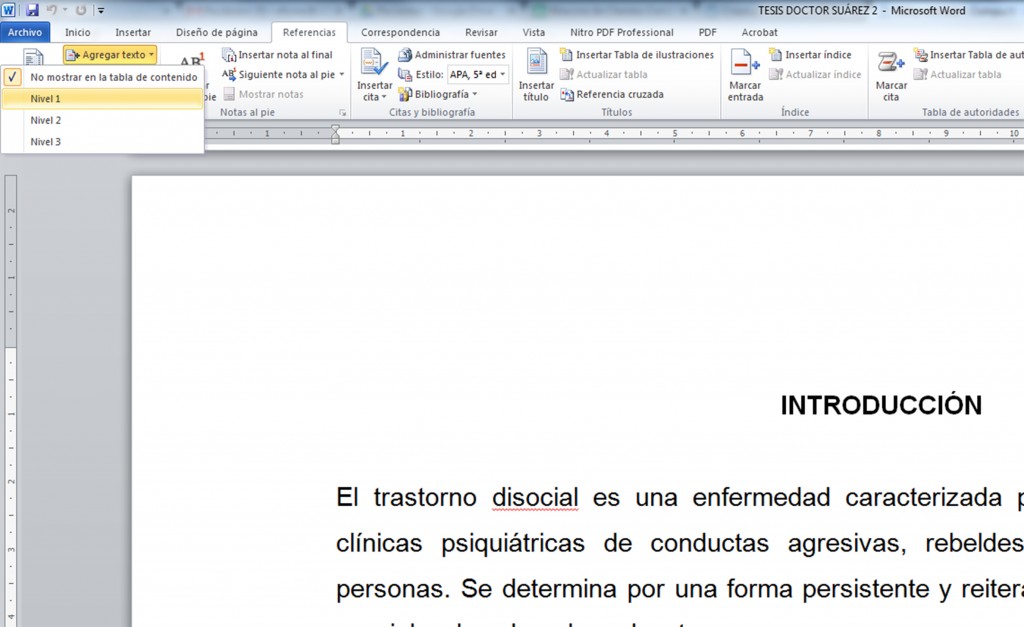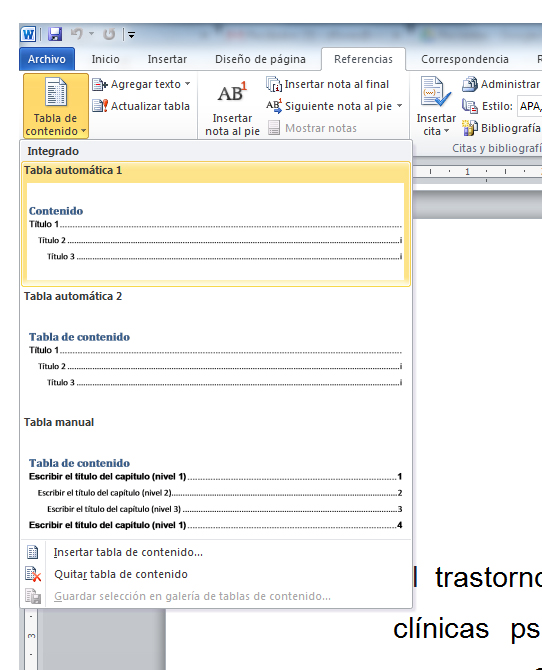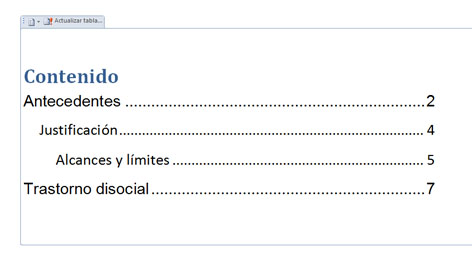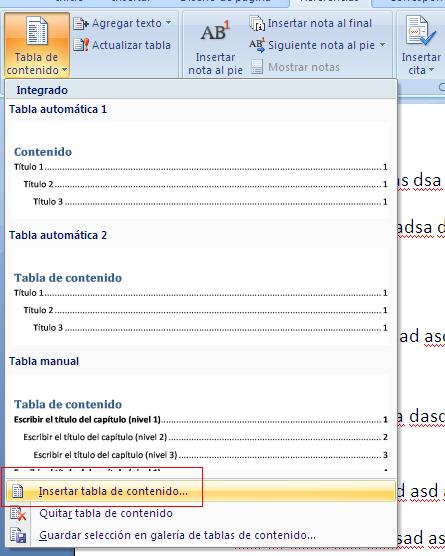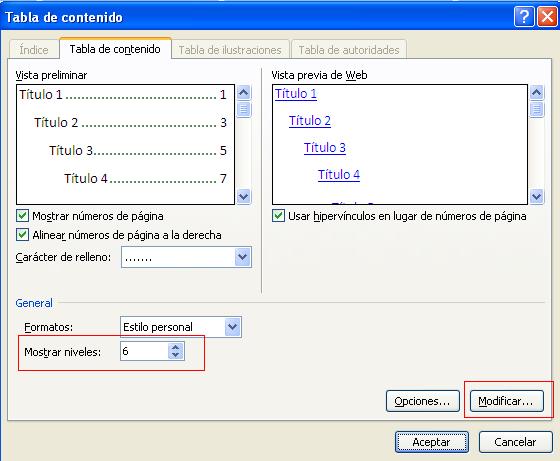Al momento de imprimir en AutoCAD es muy importante configurar las plumillas para realizar una correcta impresión o trazado del dibujo o planos. En este pequeño tutorial explicaremos como realizar una configuración de plumillas de manera fácil y práctica. Aunque las imágenes son de AutoCAD 2013 también es válido para versiones anteriores como AutoCAD 2010 y AutoCAD 2012 pues las opciones son muy similares.
Aunque es posible iniciar la creación de plumillas desde el menú File o Archivo en este tutorial lo aremos desde la ventana de imprimir para ahorrar algunos pasos. 🙂
Para iniciar pulsamos CTRL+P para lanzar la ventana «Plot Model» y hacemos clic en el boton «More Options»
En las opciones que nos muestra hacemos clic sobre «Plot style table» y seleccionamos la configuración que mas se ajuste a nuestra necesidad. (Esta sera tomada como base para nuestra nueva configuración) en nuestro caso usaremos «monochrome.ctb»:
Después de seccionar el «style» mas adecuado hacemos clic en el botón «Edit»:
Inmediatamente nos aparece la ventana «Plot Style Table Editor» con la configuración de plumillas o estilos que tomamos como muestra. Observemos que la ficha «From View» se encuentra seleccionada. El apartado «Plot Styles» nos muestra el color y nombre de cada plumilla. En nuestro caso; la primera plumilla es representada en nuestro dibujo por el color rojo y su nombre es «Color 1»
Utilizando la opción «Color» del entre cuadro «Properties» podemos definir el color que se utilizará para imprimir nuestra plumilla en nuestro caso «Black»
Por último con la opción «Lineweight» definimos el grosor de nuestro estilo o plumilla:
Estos pasos se repiten para cada plumilla que necesitemos configurar para nuestro proyecto. Esperamos que este pequeño tutorial te sea de utilidad. Por favor danos tu comentario!! 🙂