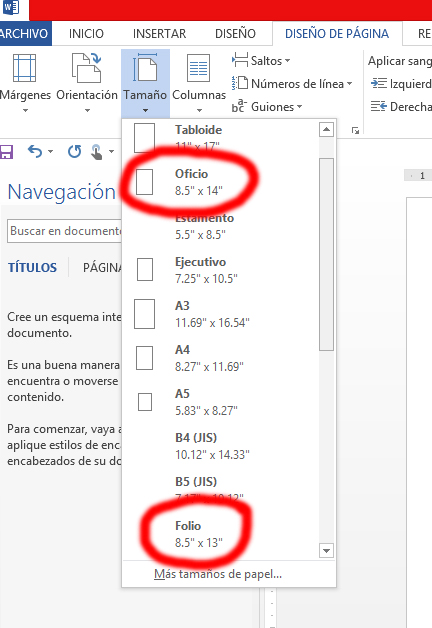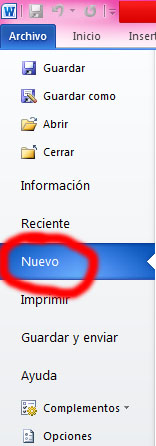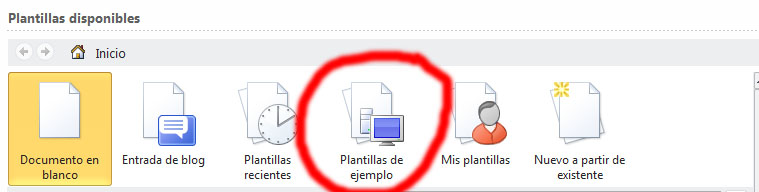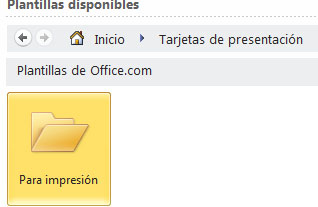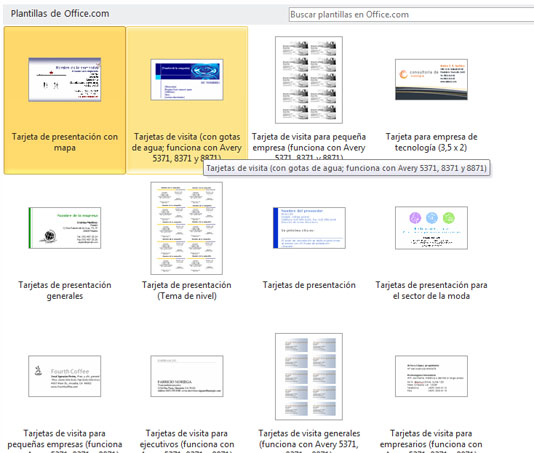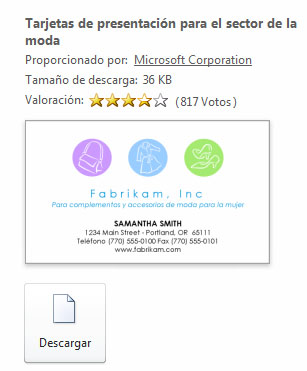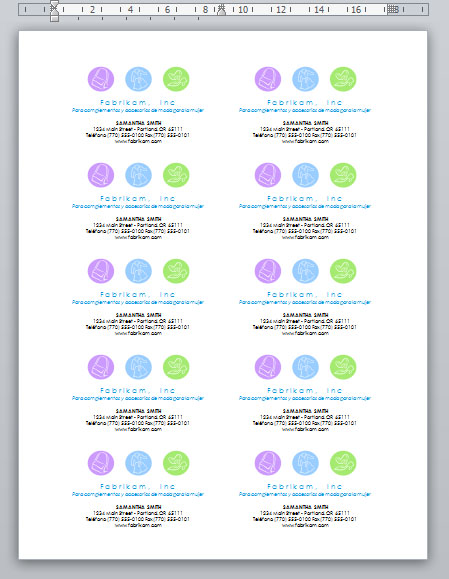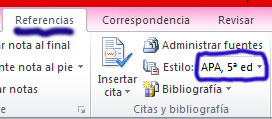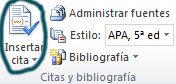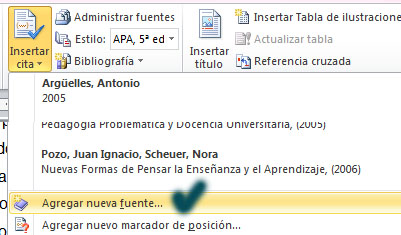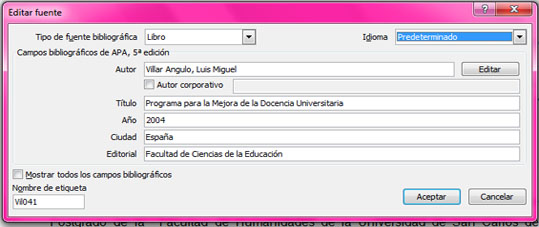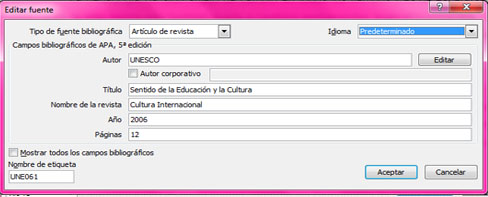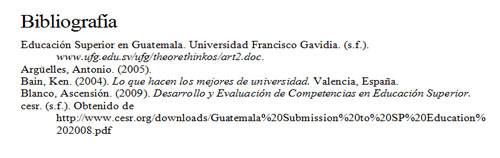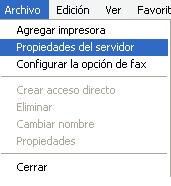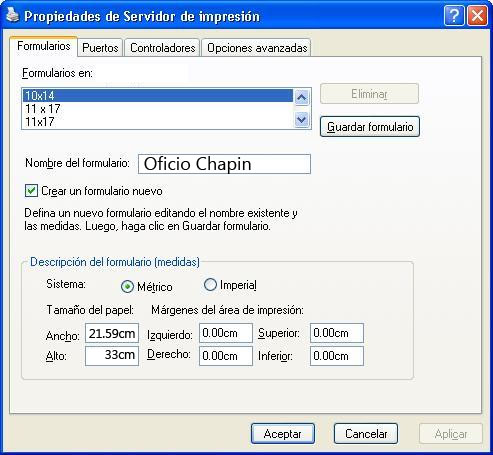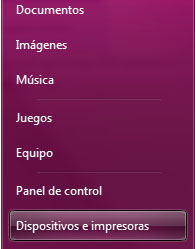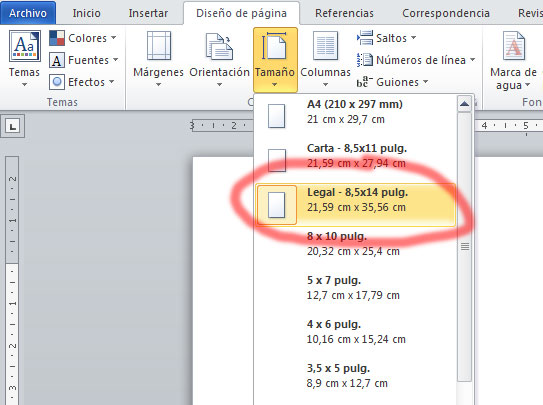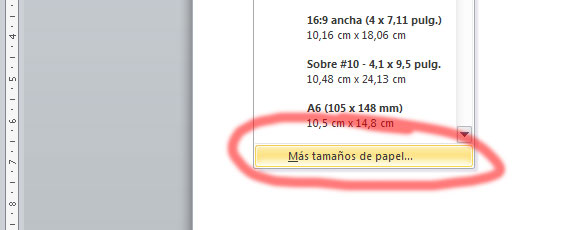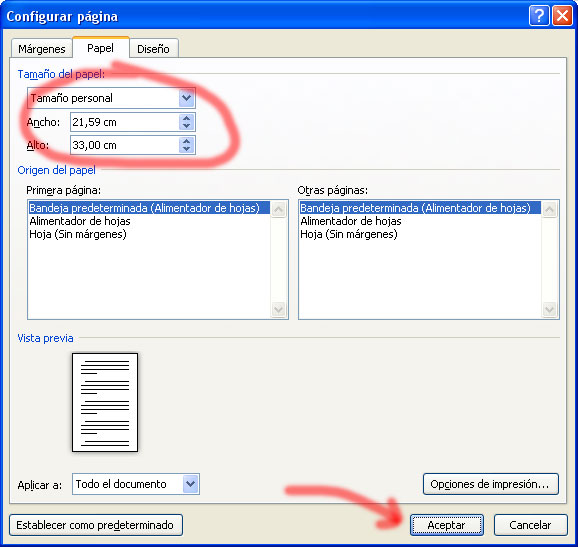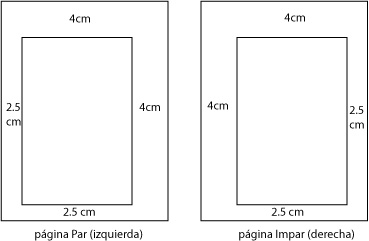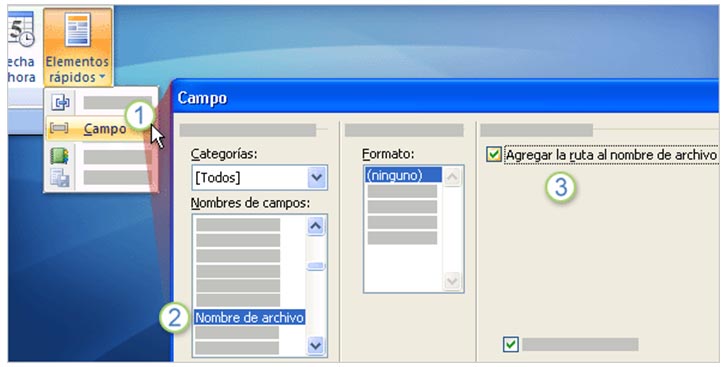HOLANDA – PROGRAMA HOLANDES DE BECAS DE POSGRADO NFP 2012-2013 (MAESTRIAS, DOCTORADOS Y CURSOS CORTOS ESPECIALIZADOS PRESENCIALES Y ON LINE).
Navengando por la Red me encontre esta información muchas veces ni nos enteramos de esta información a menos que busquemos entre toda la pagina de la USAC, por lo cual aqui les pongo la info por si les interesa! esta muy bueno!
El Programa Holandés de Becas de Potgrado (Netherlands Fellowship Programme = NFP)
está dirigido a profesionales que laboran con entidades gubernamentales, privadas y nogubernamentales, que pueden ser institutos educativos, ministerios, ONG’s, organismos de planificación y empresas privadas. Se requiere de un mínimo dos a tres años de experiencia laboral.
Programa de maestrías, cursos cortos y doctorados
Al iniciar el trámite para la beca, el interesado deberá solicitar directamente la admisión
académica a la universidad o instituto que elija en Holanda. Al recibir la carta de admisión
condicional de la Universidad, puede ingresar a la página web de Nuffic (www.nuffic.nl), y
bajar el formulario de aplicación. El cual deberá presentar a esta Embajada, junto con la
papelería en el solicitada, en horario de 8:00 a 13:00 horas de lunes a jueves.
Los cursos cortos tienen diferentes fechas de inicio y su duración varía de 3 a 12 semanas.
La fecha de aplicación depende también de la fecha de inicio de cada curso. Las fechas
límites para los cursos cortos son: 1 de octubre, 1 de diciembre, 1 de marzo y 1 de julio.
A través de la Embajada se envía la aplicación para la beca a NUFFIC (Netherlands
Organization for International Cooperation in Higher Education). La universidad o instituto
comunica a la Embajada el otorgamiento o no de la beca.
� Las becas son completas (pasaje, los gastos normales de alojamiento y alimentación,
la inscripción al curso, dinero para compra de libros y seguro médico).
� Para mayor información sobre el contenido de los cursos puede consultar los websites
de las universidades o institutos indicados en el catálogo o en la página web de
NUFFIC (www.nuffic.nl)
En la página web de NUFFIC está toda la información detallada del programa (la misma
información del catálogo) y los formularios para la solicitud de la beca. No hay límite de
edad. Hay muchos postulantes, motivo por el cual es necesario cumplir con todos los
requisitos.
Requisitos:
� Poseer la nacionalidad guatemalteca (aplica de igual forma a ciudadanos de otros
países beneficiarios del programa NFP).
� Solicitar la admisión académica directamente a la Universidad o Instituto de su
interés en Holanda, presentando los documentos que indique la Universidad o Instituto
en su página web correspondiente. Los cursos deben estar incluidos en la lista de
NUFFIC
Para la aprobación de la solicitud de la beca, la Embajada hará la siguiente
verificación:
� El curso de su elección debe estar incluido en la lista de cursos de NUFFIC
� Carta de aceptación académica al curso de su elección de la Universidad o
Instituto en Holanda.
- � El candidato debe estar empleado en una organización relevante para el desarrollo del país.
- � El solicitante debe ser apoyado por su empleador y garantizar que el candidato tendrá su empleo a su regreso.
- � Ambos (solicitante y empleador) deben expresar adecuadamente su motivación.
- � Certificado del idioma inglés (TOEFL – con un mínimo de 500 puntos) o IELTS
- � Diplomas y certificaciones académicas tienen que ser válidos y legítimos.
- � Pasaporte válido y legítimo.
- � Toda la documentación debe presentarse con originales y una copia.
Para consultas comunicarse con:
La Encargada de Becas de esta Embajada es la Sra. Sonia de Pazos, Tel. 2381-4322,
Fax 2381-4350, e-mail: sonia-de.pazos@minbuza.nl
Quise copiar unos links de sobre como aplicar, el proceso de eleccion, las becas online, formularrios y documentos pero lastimosamente los links dan error pero en la pagina de NUFFIC pueden ver los detalles
Espero que les sirva esta informacion!
Zuraya de Flores