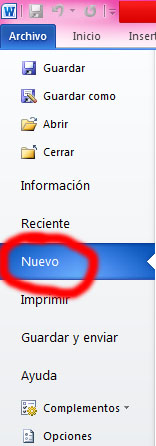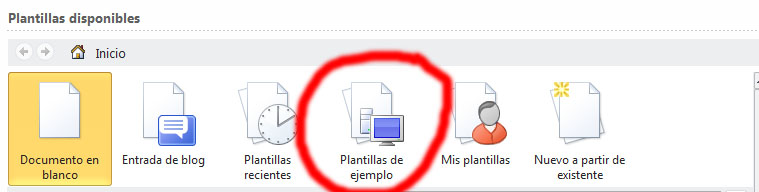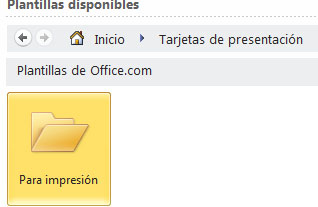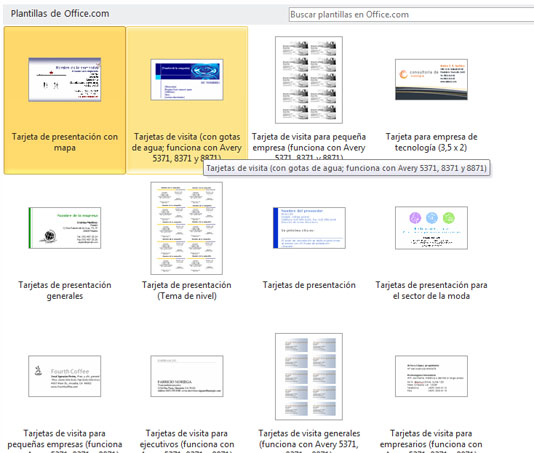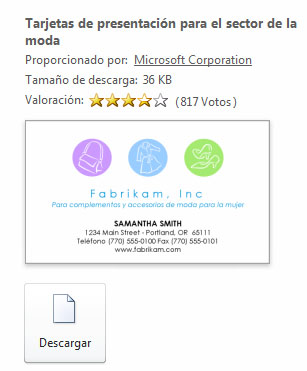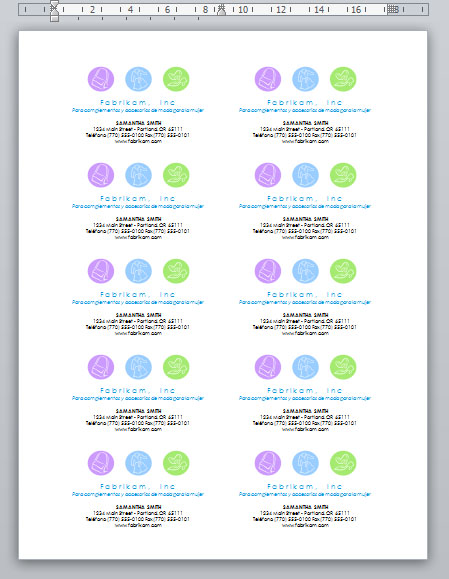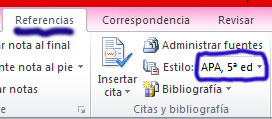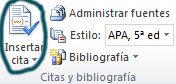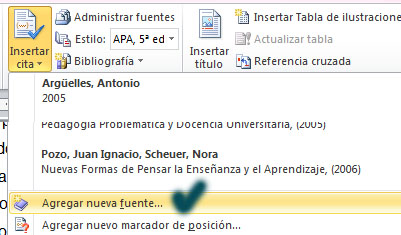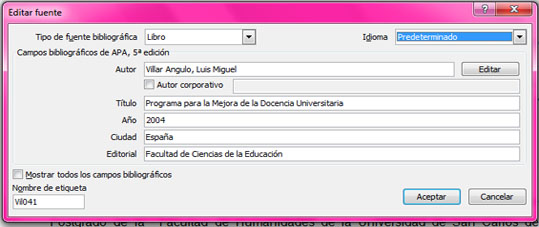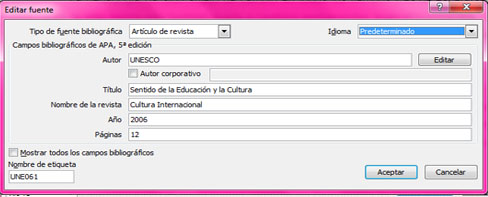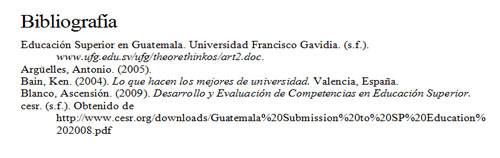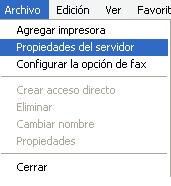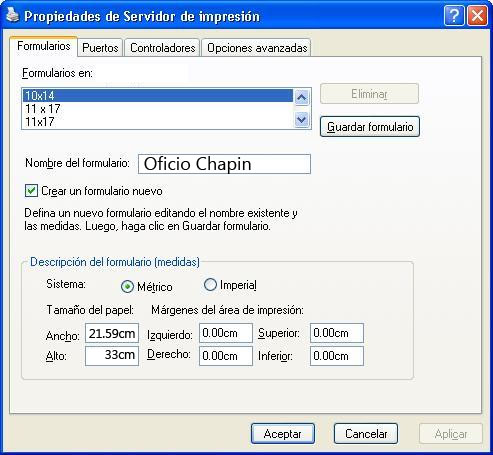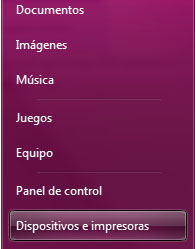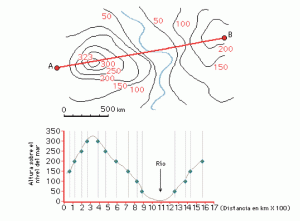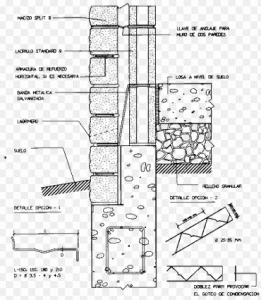Hola.. como están! en este post les enseñaré como crear un tamaño que no esta predefinido, o un tamaño personalizado. En este caso vamos a utilizar como ejemplo el tamaño «Oficio Chapin» (21.59cm x 33 cm).
Crear papel personalizado en Windows XP:
Clic en Inicio, opción Impresoras y faxes

Ya dentro de la Ventana Impresoras y Faxes: hacemos clic en el Menú Archivo, Opción Propiedades del Servidor
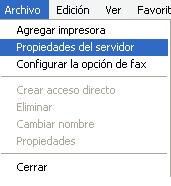
Ya en la ventana Propiedades de Servidor de impresión, hacemos Clic en la pestaña Formularios, seleccionamos cualquier formulario de los que aparecen en el listado, colocamos chequecito en la opción crear un formulario nuevo, le colocas el nombre Oficio Chapín.
En Descripción del formulario (medidas): clic en métrico y colocas las medidas debajo de tamaño de papel: Ancho: 21.59, Alto 33.
Márgenes del área de impresión se queda tal como esta, en este caso todo en «0» (cero).
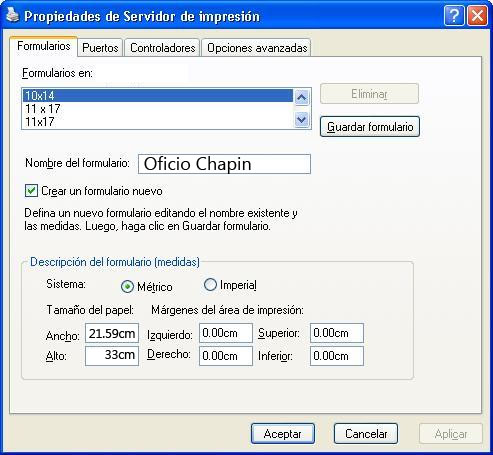
Hacemos clic en «Guardar Formulario» y luego Clic en «Aceptar» y LISTO.
Crear papel personalizado en Windows 7:
Clic en Inicio, opción Dispositivos e Impresoras
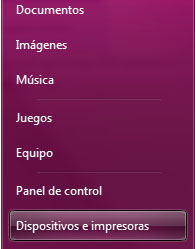
Ya dentro de la Ventana Dispositivos e impresoras, hacemos clic en cualquiera de las impresoras que tengamos, al hacer esto automáticamente aparece un cintillo con opciones como podemos ver a continuación

hacemos Clic la opción Propiedades del servidor de impresión
Ahora vemos la ventana Propiedades: Servidor de impresión,
Clic en la pestaña Formularios, nos posicionamos en cualquier formulario de los que aparece en el listado, luego chequecito en la opción crear un formulario nuevo, le colocamos el nombre Oficio Chapín.
En Descripción del formulario (medidas): clic en métrico y colocas las medidas debajo de tamaño de papel: Ancho: 21.59, Alto 33.
Márgenes del área de impresión se queda tal como esta, en este caso todo en «0» (cero).

Hacemos clic en «Guardar Formulario» y luego Clic en «Aceptar» y LISTO.
Éxitos!!
Zuraya de Flores 😛