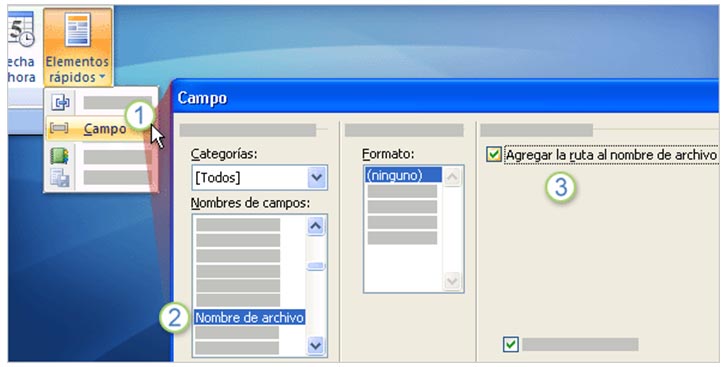Algunos de los encabezados y pies de página disponibles en las galerías incluyen un área de texto especial para la fecha. Sin embargo, también puedes agregar de manera independiente la fecha actual y la hora a cualquier encabezado y pie de página. Para ello, sigue este procedimiento:
- Haz clic en el encabezado o pie de página en el que deseas insertar la fecha. Si contiene texto que no deseas, selecciónalo.
- En el grupo Insertar, haz clic en Fecha y hora.
- Elije un formato. Puedes insertar sólo la fecha, sólo la hora, o ambas.
- Activa la casilla de verificación Actualizar automáticamente.
La fecha actual y la hora se mostrarán cada vez que se abra el documento. También puedes actualizarlas mientras está abierto el archivo, y puede establecer las opciones de Word de modo que se actualicen antes de la impresión. En la sesión de prácticas encontrarás más información.
Insertar el nombre de archivo y la ruta de acceso del documento:
En cuanto a los encabezados y pies de página, hay otra necesidad común: la inclusión del nombre de archivo del documento y de la ruta de acceso a su ubicación. Para insertar esta información, se recurre una vez más a los campos. No te preocupes, no hace falta un aprendizaje especial en materia de campos.
Primero, coloca el punto de inserción en el lugar donde desees insertar el nombre de archivo y la ruta de acceso. A continuación, sigue estos sencillos pasos:
- En el grupo Insertar, haz clic en Elementos rápidos y, a continuación, haz clic en Campo.
- En el cuadro de diálogo Campo, debajo de Nombres de campos, haz clic en FileName(puede que tenga que desplazarse).
- Activa la casilla de verificación Agregar la ruta al nombre de archivo para seleccionar esa opción.
El campo FileName permite actualizar automáticamente la ruta de acceso si cambias la ubicación del documento. Más adelante, verás cómo.
Precaución: Ten cuidado con la información que expones al incluir la ruta de acceso de un documento. Por ejemplo, puede que no desee que se muestre una ruta de acceso de la red interna de tu empresa o familia.
Pasos para quitar encabezado o pie de página:
Puede que heredes un documento y desees quitar el contenido de un encabezado o pie de página.
- Por ejemplo, la información incluida en el pie de página, como el nombre de archivo y la ruta de acceso del documento, ya no está actualizada.
- En el grupo Encabezado y pie de página, haz clic en Pie de página.
- En la parte inferior de la Galería de pies de página, haz clic en Quitar pie de página.
De este modo, se borra el pie de página.
Las galerías de números de página y encabezados tienen un comando similar en sus menús.
Nota: Hay casos en los que este comando no quita el encabezado o pie de página: suele suceder cuando la información se ha insertado manualmente y no desde las galerías Encabezado, Pie de página o Número de página. Por lo tanto, comprueba siempre si se ha eliminado el encabezado o pie de página. En caso contrario, haz clic en cada uno de sus elementos para seleccionarlos y, a continuación, presiona la tecla SUPRIME.
Si lo deseas, el Inspector de documento te ayuda a quitar los encabezados y pies de página de los documentos.
Zuraya de Flores 😛